PostgreSQL is a powerful, open-source object-relational database system that is widely used for web, mobile, geospatial, and analytics applications. In this tutorial, we will show you how to install PostgreSQL on Ubuntu, a popular Linux distribution.
PostgreSQL Docs: https://www.postgresql.org/docs/current/
Prerequisites
Before you begin, you should have a clean installation of Ubuntu and a user account with sudo privileges.
PostgreSQL Docs: https://www.postgresql.org/docs/
Step 1: Update the Package Manager Index
First, update the package manager index to ensure that you have access to the latest version of PostgreSQL:
sudo apt update
Step 2: Install the PostgreSQL Server Package
There are two option to install PostgreSQL server, One is using Ubuntu Repository and second is from the PostgreSQL Official Repository.
Method 1: Using Ubuntu Repository
Install the PostgreSQL server package and the postgresql-contrib package, which includes additional utilities and libraries:
sudo apt install postgresql postgresql-contrib
This will install PostgreSQL and create a new system user postgres.
Method 2: Using PostgreSQL Official Repository
# Create the file repository configuration: sudo sh -c 'echo "deb http://apt.postgresql.org/pub/repos/apt $(lsb_release -cs)-pgdg main" > /etc/apt/sources.list.d/pgdg.list' # Import the repository signing key: wget --quiet -O - https://www.postgresql.org/media/keys/ACCC4CF8.asc | sudo apt-key add - # Update the package lists: sudo apt-get update # Install the latest version of PostgreSQL. sudo apt-get -y install postgresql # If you want a specific version, use 'postgresql-12' or similar instead of 'postgresql': sudo apt-get -y install postgresql-12
Also Read: How to create eks cluster using aws cli
Step 3: Starting and Verifying the PostgreSQL Service
Once the installation completes, run the below systemctl command to start the PostgreSQL service.
sudo systemctl start postgresql.service
sudo systemctl status postgresql.service
Step 4: Connecting to the PostgreSQL server
By default, PostgreSQL creates a user postgres with the role postgres. To connect to the database, run the following command:
sudo -u postgres psql
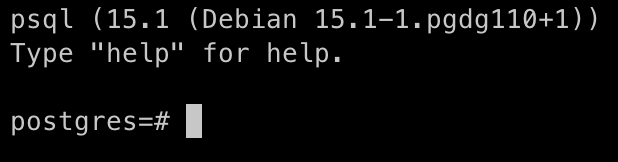
Step 5: Creating and Deleting a PostgreSQL Database
After log in to the database you can perform database actions. To create database, run the following command:
Create Database
create database something_cool;

List Database
To list databases present in PostgreSQL server, run the following command:
\l

Delete Database
To delete database in PostgreSQL server, run the following command:
drop database something_cool;
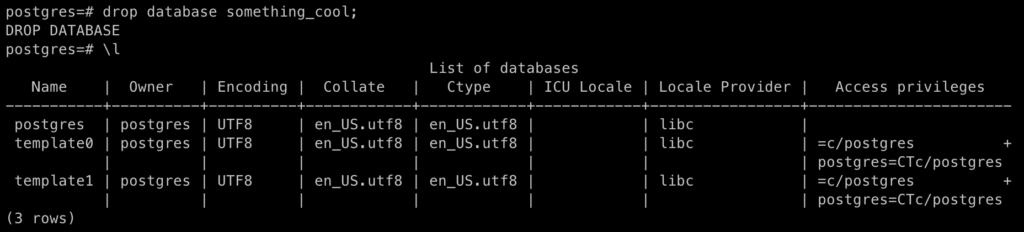
Conclusion
In this tutorial, we learned how to install PostgreSQL on Ubuntu and create and delete a database. You can now use PostgreSQL to store and manage your data. If you have any questions or comments, please let me know in the comments section below.